4 способа создания скриншотов в Windows 10
Опубликовано: 05.01.2019
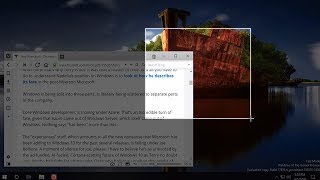
Скриншот или снимок экрана бывает очень полезным, особенно когда у пользователя возникают какие-то проблемы в работе программного обеспечения. В таком случае, как правило, появляется сообщение об ошибке. Содержимое ошибки обычному пользователю мало о чем говорит, а вот если задать вопрос по этой ошибке на специализированном форуме, то вам с легкостью помогут разрешить проблему. Правда, переписывать, порой достаточно длинный текст ошибки долго, да и если вы предоставите на форум изображение этой ошибки, то это будет лучшим решением. В таком случае нам и необходимо знать, как создавать снимок экрана.
В сети вы можете встретить, что некоторые пользователи выкладывают на форумы и в социальные сети снимки экрана в прямом смысле слова – выполненные цифровым фотоаппаратом. Такие снимки приводят в бешенство опытных пользователей, ведь нет ничего сложного в создании скриншота, при этом его качество будет идеальным.
Самый удобный способ сделать скриншот на Windows
1 способ
Самый быстрый и простой способ «сфотографировать» весь экран – это нажать на клавиатуре клавишу « PrintScreen », она же « PrtScr ». При этом все, что вы видите на экране, преобразовывается в цифровой код изображения и помещается в буфер обмена. 
Как сделать скриншот экрана на компьютере
Вам только остается вставить изображение из буфера в любой графический редактор, тот же Paint или в документ (например, Word).
Чтобы открыть программу для создания и редактирования рисунков Paint необходимо:
В нижнем левом углу вашего монитора нажать кнопку пуск. В поиске ввести слово Paint.
В поиске ввести слово Paint.  Открываем в выпавшем меню программу Paint.
В открывшейся программе нажимаем сочетание клавиш « CTRL + V » или в верхнем левом углу нажать кнопку вставить.
Открываем в выпавшем меню программу Paint.
В открывшейся программе нажимаем сочетание клавиш « CTRL + V » или в верхнем левом углу нажать кнопку вставить.  Далее нажимаем Сохранить как.
Далее нажимаем Сохранить как.  И выбираем сохранить на рабочий стол.
И выбираем сохранить на рабочий стол. 
Далее снимок вашего монитора появится на вашем рабочем столе и вы сможете сохранить изображение в любом удобном месте на диске и выложить его в интернете.
Если вам требуется сделать снимок не всей области экрана, а только той части, где расположено окно программы, например окно ошибки, то следует использовать другой способ. Нажмите сочетание клавиш « Alt+PrintScreen ». В таком случае в буфер обмена будет помещено только активное окно программы. То есть вам не потребуется обрезка изображения, чтобы убрать рабочий стол или другие программы. При этом размер изображения будет заметно меньше, чем при снятии всей области монитора.
2 способ
В Windows 10 появился еще один способ создания скриншотов, в котором вы сразу получаете PNG-изображение, которое сохраняется в папке Изображения – > Снимки экрана . Чтобы создать скриншот нажмите на клавиатуре сочетание «Win+PrintScreen». Теперь перейдите в папку Снимки экрана, и вы увидите сделанный вами скриншот. Правда при таком способе сохраняется вся область экрана, поэтому в некоторых случаях вам потребуется образка изображения в графическом редакторе.
3 способ
Еще один способ создания скриншотов – это использование приложения « Ножницы ». С помощью ножниц можно создавать снимки любой области экрана. При этом вы выделяете область экрана любым удобным способом, и сразу создается снимок экрана. В программе «Ножницы» вы тут же может подчеркнуть или выделить фрагмент изображения. После этого изображение может быть сохранено в одном из доступных форматах или отправлено по электронной почте. В Windows 10 в «Ножницы» добавили возможность создавать скриншоты с задержкой до 5 секунд. Например, если вы хотите сделать снимок экрана, но при этом не переключились на соответствующее приложение (обычно 3D-игры и т.п.).
4 способ
Последний способ при создании скриншотов доступен пользователям Windows 10 при использовании функции « Поделиться ». Когда вам необходимо создать скриншот и отправить его по почте или добавить в вашу социальную сеть, то просто нажмите сочетание клавиш « Win+H » и снимок экрана будет подготовлен к отправке, при этом сразу запустится Metro-приложение, через которое его можно будет загрузить в сеть.
Как видите, существует достаточно много способов создания скриншотов штатными средствами Windows 10, каждый из которых имеет свои плюсы и минусы. Однако все они имеют серьезные функциональные ограничения по их редактированию. Чтобы расширить возможности при создании скриншотов вам потребуется установка дополнительных приложений, таких как PicPick, QIP Shot, FastStone Capture и других.